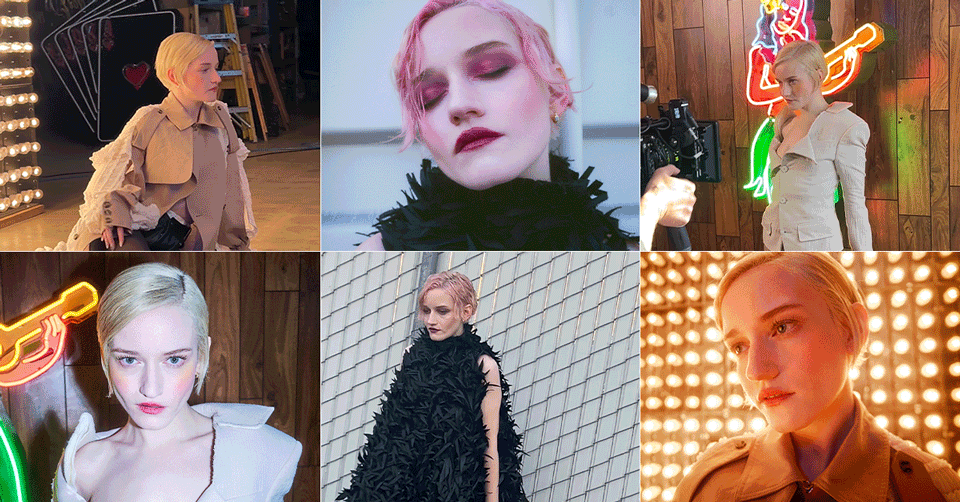How to Choose the Best Background for Your Video After Removal
Choosing the best background after removing the original is essential for making your videos look polished and professional. The background you choose will set the tone, influence the branding, and complete the aesthetic of your content. In this guide, we’ll go over selecting the ideal replacement background, with insights on using CapCut Desktop Video Editor Background Remover. Whether you want to maintain consistency with your brand, add creativity, or create a specific vibe, these tips will help you choose your videos.

Define the Purpose and Tone of the Video
The first step is to understand your video’s purpose and the tone it needs to convey. Are you creating an informative tutorial, a fun social media clip, or a brand advertisement? Each type of content has a distinct style, and the background should reflect it.
- Professional Content: For instructional or business-oriented videos, choose backgrounds that appear polished and minimal, such as subtle gradients, simple textures, or corporate settings. Avoid overly bright or complex visuals that might distract from the message.
- Creative or Lifestyle Videos: Lifestyle, fashion, or travel videos allow for more imaginative backgrounds. Here, you might choose scenic landscapes, cityscapes, or abstract backgrounds that align with the theme. Use a background remover tool to make your video professional.
- Brand-Focused Content: For videos that heavily focus on brand identity, custom backgrounds with brand colors, logos, or textures can reinforce brand awareness.
The tone of your background should enhance the viewer’s emotional response, making it feel seamless with the video’s content.
Align with Brand Identity
Consistency is critical for branded videos. Choose a background that reflects your brand’s color palette, style, and overall vibe. Echoing your brand’s visual elements, like brand colors, a watermark, or a logo, reinforces brand recognition.
Example: If your brand represents calm and relaxation, select soothing hues like blues and greens or a tranquil nature scene. Brighter colors or urban backgrounds are better suited for an energetic brand.
Balance Background Complexity and Focus
Your background should support, not overshadow, the main subject. A cluttered or overly busy background can distract attention from the speaker or main content, while a too-simple background might make the video look plain. Aim for a balance between interesting and non-distracting.
- Tip: Use subtle texture or a gradient rather than a solid color, which can add depth without overpowering the main subject.
- Avoid Flashy elements like moving patterns, busy city scenes, or bold patterns that draw attention away from the subject.
Create Depth with Foreground and Background Contrast
Another critical factor in background choice is contrast. A well-chosen background should provide a distinct contrast to the subject to create depth and clarity.
- For Dark Backgrounds: Ensure the subject is well-lit to prevent it from blending into the background.
- For Light Backgrounds: Darker background on the subject or shadow adjustments can help avoid looking washed out.
When colors and tones are thoughtfully matched, the subject stands out while appearing cohesive with the background.
Select Backgrounds That Enhance the Storytelling
Storytelling through visuals is highly impactful, and the right background can amplify your video’s narrative. For example, a tech tutorial might benefit from a futuristic, sleek background, while a cooking video might look best with a kitchen or rustic setup.
By considering the story, you’re guiding viewers into the right mindset, and it’s a subtle way of adding an immersive layer to the video. Use CapCut video editor for PC for professional BG removal in a super easy way. Let’s find out the steps!
Using CapCut Desktop Video Editor’s Background Remover
CapCut desktop video editor Background Remover tool simplifies the removal and replacement of backgrounds. This tool can seamlessly separate the subject from the background, allowing you to apply any custom background to match your desired aesthetic. Here’s how to use it:
Step-by-Step Guide
- Open CapCut Desktop Video Editor
- Start by launching CapCut Desktop Video Editor on your computer. Upload the video you wish to edit, ensuring the subject is clear and easy to isolate from the background.

- Locate and Apply Background Remover
- With the video selected on the timeline, look for the “Background Remover” tool in the editing panel. CapCut provides options to refine the removal, ensuring a clean, professional look.
- With the background removed, you can now select a new background. Adjust the size and positioning to ensure it aligns well with the subject if needed. After applying the background, tweak the lighting, contrast, and saturation to match your new background with the subject’s colors and lighting, creating a cohesive look. CapCut’s tools make it easy to adjust these details.

- Preview and Export
- Once everything looks perfect, preview the video to ensure smooth transitions and consistent aesthetics. Export your final video in your preferred resolution and format.

Using the CapCut Desktop Video Editor background remover tool simplifies the technical aspects of background replacement and allows you to customize your video’s visual tone precisely as you need it. You can use the CapCut Auto Caption AI tool to modify your video and gain more attention from your desired audience.
Conclusion
Choosing the ideal background after removing the original can transform the quality and impact of your video. With tools like CapCut’s Background Remover, the process is accessible even for beginner editors. You’ll create engaging, professional-quality content that leaves a lasting impression by thoughtfully selecting a background that matches your video’s tone, brand identity, and style.
Plagiarism Report:

AI detector Report:










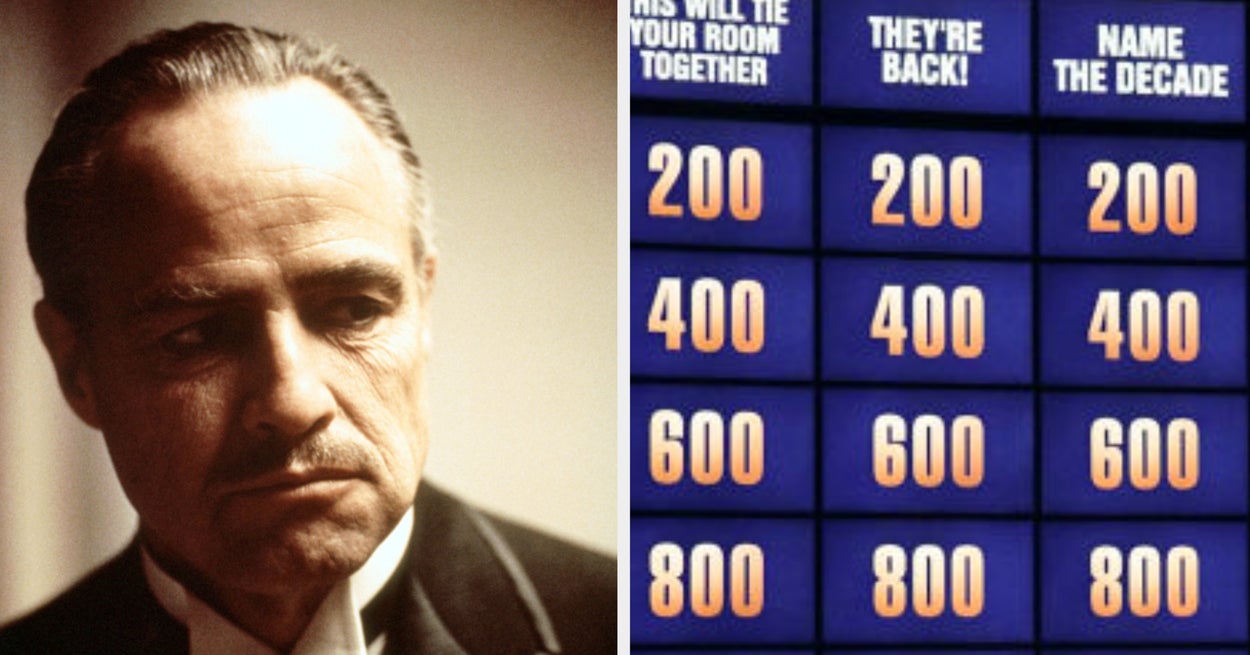




























:quality(85):upscale()/2025/01/30/728/n/1922564/bae21b97679ba8cf1dcb88.10828921_.png)